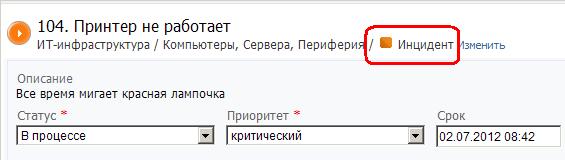Для вас была подготовлена площадка
[pg_systempath]
Данные для авторизации высланы на почту [pg_email]
Как познакомиться с системой?
-
•Пройтись по предложенному ниже плану тестирования (15-20 минут).
-
•Заказать у нас online-демонстрацию возможностей системы (~30 минут).
Как быстро настроить систему?
ПОСМОТРЕТЬ ПЛАН ТЕСТИРОВАНИЯ
- Войдите в систему под пользователем Иванова
(обычный пользователь с ролью Клиент) и нажмите кнопку "Создать заявку". Выберите сервис "Поддержка
сетевой инфраструктуры", после этого откроется форма создания новой заявки. В поле "Название" введите
"Принтер сломался". Нажмите кнопку "Сохранить и вернуться". На заявку автоматически будeт назначена
группа исполнителей (так настроена система, группа исполнителей/исполнители могут быть назначены и вручную).
Всем участникам группы придут уведомления.
- Допустим, первым уведомление прочел участник группы исполнителей Минкин Анатолий.
Войдите в систему под ним, кликните на заявку
"Принтер сломался" и на карточке заявки:
- В правом блоке нажмите ссылку "Назначить себя исполнителем", в соответствии с настройками, заявка
автоматически получит статус "В работе"
- Задайте срок выполнения
- Нажмите на кнопку "Сохранить и вернуться"
Иванова (заявитель) получит уведомление о том, что её заявка принята в работу.
- Предположим, спустя какое-то время Минкин починил принтер. Снова войдите
под логином Минкина, откройте взятую в работу заявку:
- Войдите в систему под пользователем Иванова
(заявитель) и в списке заявок для этой заявки кликните на иконку статуса
 .
.
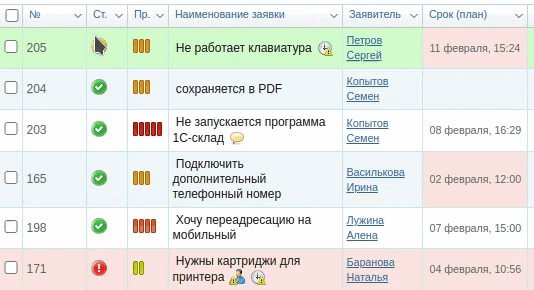
В окошке выберите статус  (изменить статус можно сразу у
нескольких заявок, предварительно отметив их в списке).
(изменить статус можно сразу у
нескольких заявок, предварительно отметив их в списке).
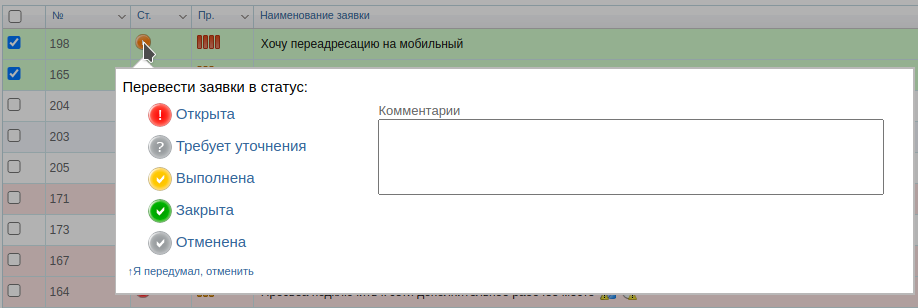
Если вы не переведете заявку в статус Закрыта, то она, в соответствии с настройкой системы, будет
автоматически закрыта по прошествии 24 часов.
Предположим, у Ивановой все равно осталась проблема с принтером. Давайте вернемся на шаг назад:
- Войдите
в систему под пользователем Администратор. Поменяйте статус у нашей заявки с "Закрыта" на
"Выполнена". Все наши шаги фиксируются в Истории изменений, у пользователя Администратор есть право её
посмотреть - она скрыта за кнопкой "Действия", расположенной в правом нижнем углу на карточке
заявки.
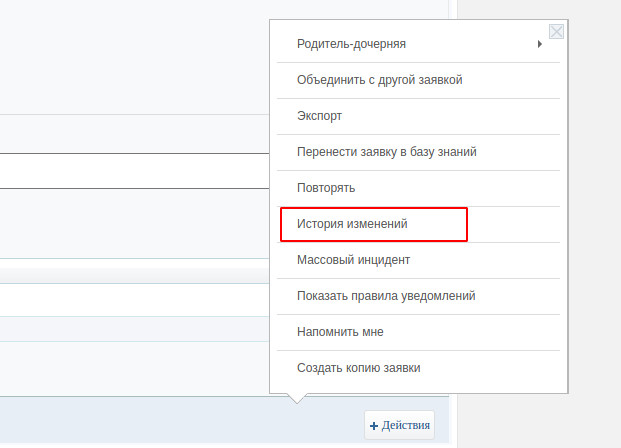
- Войдите
в систему под пользователем Иванова (заявитель), по этой заявке введите комментарий "Все равно
не могу напечатать договор!" и нажмите кнопку "Вернуть в работу".
- Войдите
в систему под пользователем Минкин (исполнитель) и для этой заявки:
- Поменяйте статус на "Выполнена"
- Введите комментарий "А сейчас вы не загрузили в него бумагу"
- Нажмите "списать часы". В поле минуты введите 30 и нажмите "Сохранить и вернуться"
- Проверьте почту, пользователю Иванова (заявитель) на почту должно было прийти письмо приблизительно
следующего содержания:
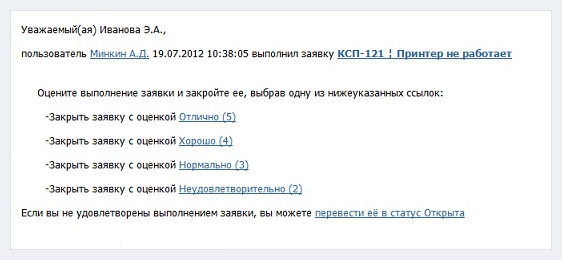
Как вы видите, в системе на разные события можно назначить разные шаблоны уведомлений (в том числе и для
SMS). Кликните по ссылке с оценкой "Хорошо", тем самым поставив соответствующую оценку и закрыв заявку.
- Войдите
в систему под пользователем Администратор. Перейдите на вкладку "Отчеты", выберите
"Аналитический отчет (KPI)". Данный отчет позволяет не просто отобразить один из 20 KPI, а проследить
его изменение во времени, например, за последние 3 месяца. В правой колонке выберите сохраненный шаблон
"Выполнено заявок". Если вы хотите экспортировать эти данные в Excel, в правом верхнем углу нажмите на
иконку
 .
.
Протестировать
вложение скриншотов (для браузеров Google Chrome, Mozilla Firefox, Opera)
-
Представим, что у пользователя возникла следующая проблема: в программе MS Word документ вместо
печати сохраняется в PDF. Войдите
в систему под пользователем Иванова и нажмите кнопку "Создать заявку ". Выберите сервис
"Поддержка сетевой инфраструктуры". Кратко сформулируйте проблему и создайте заявку.
- Войдите
в систему под Минкиным, откройте карточку созданной заявки. Возьмите заявку в работу, назначив
себя исполнителем и нажав кнопку "Сохранить". В поле "Комментарий" напишите "Проверьте, что выбран
принтер HP LaserJet..., см. скриншот". Откройте MS Word, выберите Файл->Печать. Нажмите кнопку Print
Screen - окно печати MS Word попадет в буфер обмена Windows.
- Вернитесь в браузер, на карточку заявки. Курсор должен быть в поле "Комментарий". Нажмите Ctrl+V -
откроется форма редактирования изображения из вашего буфера обмена, в ней вы можете обрезать картинку,
выделить определенные фрагменты с помощью цвета, наложить текст.
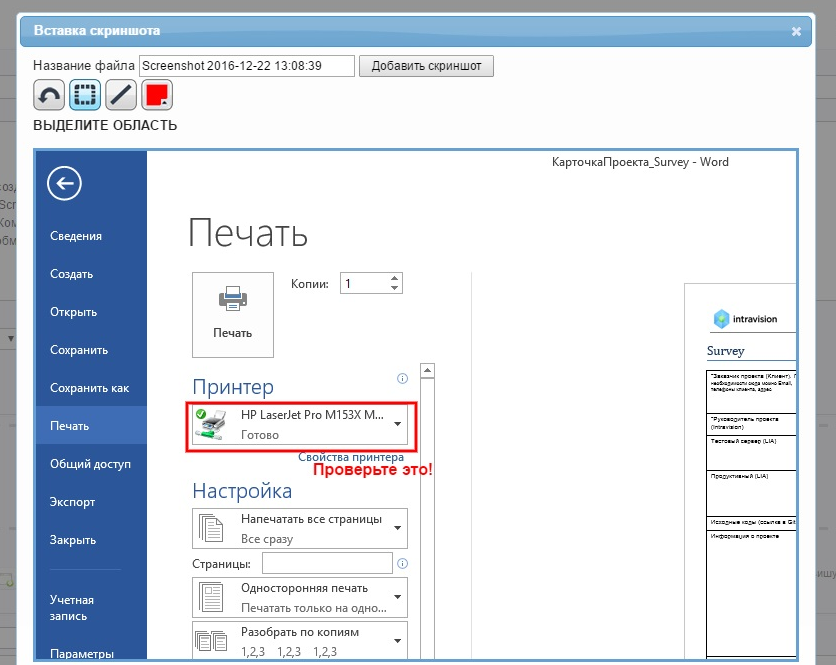
- Нажмите кнопку "Добавить скриншот" и он попадет в заявку. Поменяйте статус заявки на "Выполнена" и
нажмите кнопку "Сохранить и вернуться".
- Зайдите
в систему под пользователем Иванова, откройте заявку и посмотрите приложенный скриншот.
Протестировать
создание заявки из письма
- С почтового адреса, который вы указали при регистрации демо-площадки, направьте письмо по адресу demo_mail@intraservice.ru.
- Спустя 2-3 минуты (таким образом сконфигурированы демо-площадки) проверьте
систему – будет создана новая заявка в сервисе "Поддержка сетевой инфраструктуры" от имени
пользователя Петров Сергей. Система автоматически пытается определить заявителя по email'у отправителя.
- На карточке аккаунта импорта, который доступен из "Настройки" - "Импорт заявок", на вкладке "Письма", вы
всегда можете посмотреть, получено ли письмо.
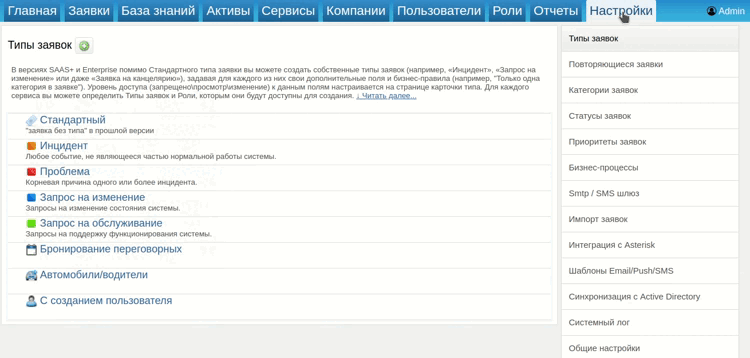
Если статус у письма "Обработано", вы можете щелкнуть по нему и узнать, почему не была создана заявка.
- Систему можно настроить таким образом, что ответы на уведомления будут добавляться комментариями к
заявке.
- При создании заявки из письма, оригинал сообщения прикрепляется к ней и всегда доступен для просмотра:

Протестировать
добавление на карточку заявки дополнительного поля
Для первого знакомства с системой мы рекомендуем провести простой тест, демонстрирующий типичную работу пользователей с разными ролями в системе:
- Войдите в систему под Заявителем - Копытов Семен (клиент компании "Рога и Копыта"), для создания заявки нажмите кнопку "Создать заявку" и выберите в появившемся каталоге услуг "Поддержка 1С". На карточке заявки в поле "Название" введите "Не запускается программа 1С-склад", а в поле "Описание" - "Пишет ошибку "Недостаточно памяти". Нажмите кнопку "Сохранить и вернуться".
На заявку будет автоматически назначена группа исполнителей "Поддержка 1С". Все члены этой группы получат уведомления (Андреев, Минкин, Потапов).
- Справа, в блоке "Исполнители" введите в текстовое поле первые 3 буквы фамилии исполнителя – "Пот", в появившейся подсказке выберите исполнителем Потапова Анатолия.
- Измените статус на "В работе"
- Измените приоритет на "Критический". Срок выполнения при этом будет автоматически пересчитан согласно классу обслуживания с учетом рабочего расписания
- Нажмите на кнопку "Сохранить и вернуться"
Пользователю Потапов (исполнитель) и Копытову Семену (заявитель) придут уведомления.
- Войдите в систему под пользователем Потапов (исполнитель) и для назначенной на него заявки:
- Добавьте комментарий. Например: "У вас Ms Office был запущен в 7 экземплярах. Сейчас все работает."
- Переведите заявку в статус "Выполнена"
- Нажмите кнопку "Сохранить и вернуться"
Пользователю Копытов (заявитель) придет уведомление о выполнении заявки.
- Войдите в систему под пользователем Копытов (заявитель) и в списке заявок для этой заявки кликните на иконку статуса
 .
.
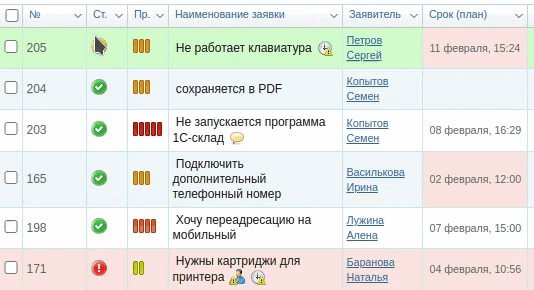
В окошке выберите статус  (изменить статус можно сразу у нескольких заявок, предварительно отметив их в списке).
(изменить статус можно сразу у нескольких заявок, предварительно отметив их в списке).
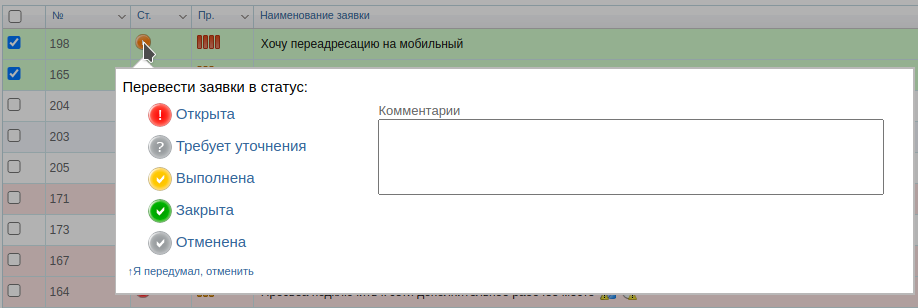
Если вы не переведете заявку в статус "Закрыта", то она, в соответствии с настройкой системы, будет автоматически закрыта по истечении 24 часов.
-
Предположим, у Копытова все равно осталась проблема с запуском "1С-Склад". Давайте вернемся на шаг назад. Войдите в систему под пользователем Администратор. Поменяйте статус у нашей заявки с "Закрыта" на "Выполнена". Все наши шаги фиксируются в Истории изменений, у пользователя Администратор есть право её посмотреть - она скрыта за кнопкой "Действия", расположенной в правом нижнем углу.
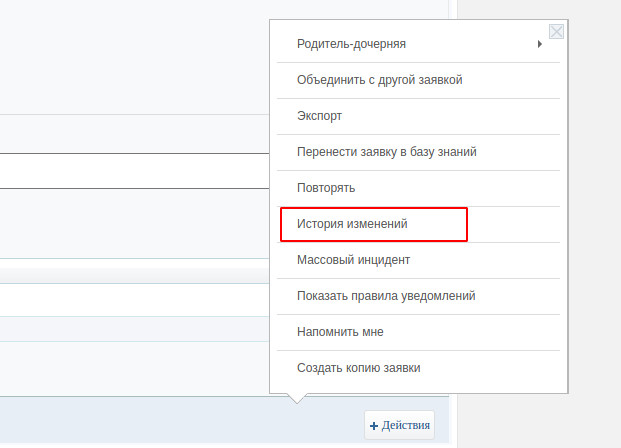
- Войдите в систему под пользователем Копытов (заявитель), на карточке этой заявки введите комментарий "Все равно не могу запустить программу!" и нажмите на кнопку "Вернуть в работу".
- Войдите в систему под пользователем Потапов (исполнитель) и для этой заявки:
- Поменяйте статус на "Выполнена".
- Введите комментарий "Мы переустановили вам новую версию программы 1с-склад. Проверили. Сейчас все работает".
- В нижней части заявки, в разделе "Трудозатраты, нажмите "Списать часы". В поле "мин:" введите "30".
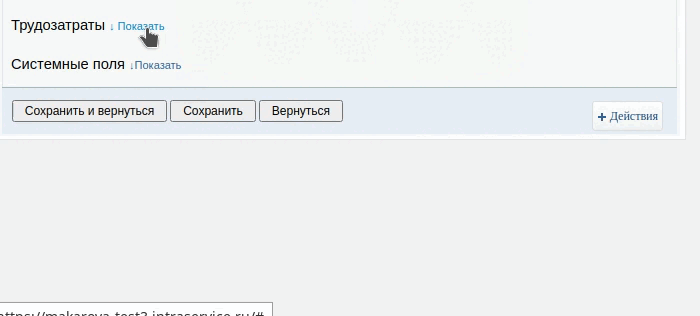
- Нажмите "Сохранить и вернуться".
-
Проверьте почту, пользователю Копытову (заявитель) должно было прийти письмо приблизительно следующего содержания:
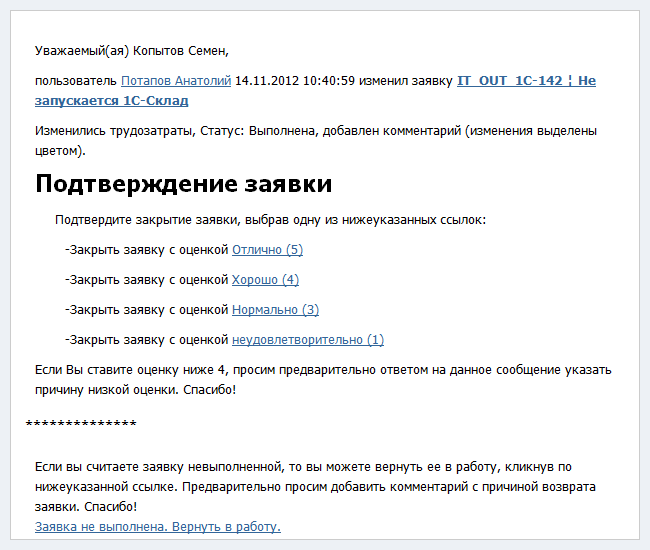
Как вы видите, в системе на разные события можно назначить разные шаблоны уведомлений (в том числе и для SMS) . Кликните по ссылке с оценкой "Хорошо", тем самым поставив соответствующую оценку и закрыв заявку.
- Войдите в систему под Управленцев Николай, кликните на пункт меню Компании.
Перейдите на карточку клиента "ООО "Рога и Копыта" (нужно кликнуть по соответствующей строчке). На закладке "Общие" вы можете изменить общую информацию по клиенту. На закладке "Пользователи" вы можете управлять пользователями клиента.
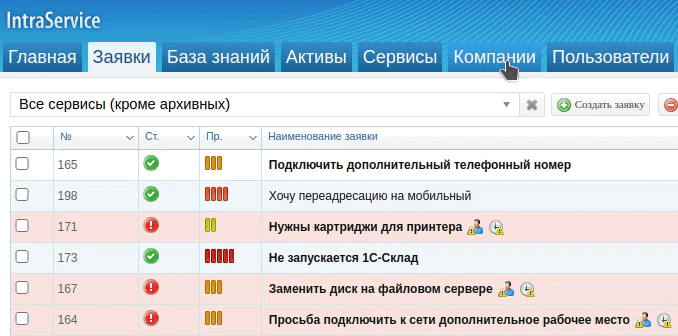
Перейдите на закладку "Документы" и нажмите кнопку "Создать". На форме введите тип документа "Договор", прикрепите какой-нибудь файл, введите название "Договор поддержки", в поля дата начала и дата окончания поставьте сегодняшнее число. Сохраните документ. Вы можете изменить документ. Например, изменить файл. Система обладает версионностью по документам клиентов (на карточке договора кликните по иконке 1).
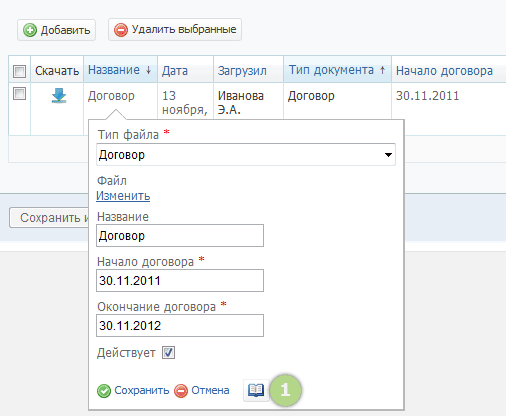
Вы можете скачать как первую, так и последнюю версию договора. Нажмите на кнопку "Вернуться", чтобы вернуться в список клиентов. Для того чтобы осуществить контроль пролонгации договоров, кликните по шаблону-ссылке "Истекают в этом месяце"
После этого настройте подписку на фильтр:
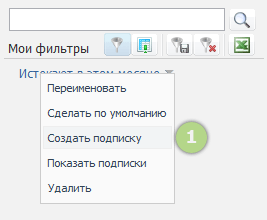
- Предположим, по договорам с клиентами вы получаете оплату на основании затраченных часов ваших инженеров при работе по заявкам. В системе есть возможность посчитать затраченные часы и бюджет по каждому клиенту.
Войдите в систему под Сергеевым Александром (менеджер). Кликните по пункту меню "Отчеты". Для примера кликните Аналитический отчет (KPI). Перед вами откроется окно с параметрами отчета:
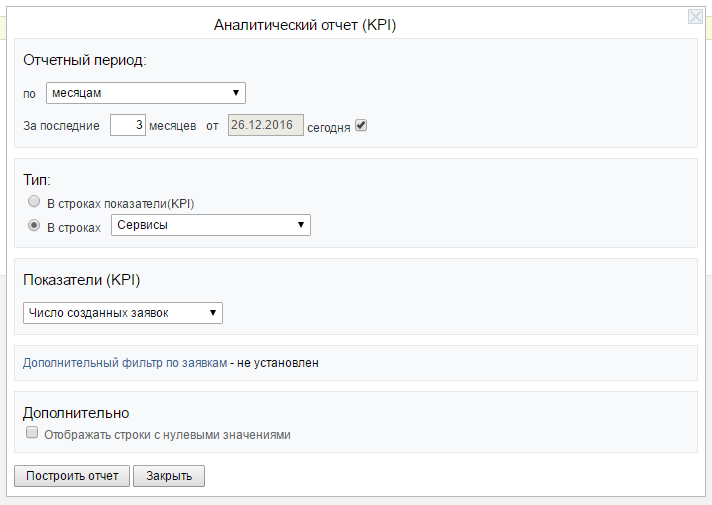
В поле "Тип" выберите "В строках: Подразделения заявителей".

В выпадающем списке "Показатели (KPI)" выберите "Часы".

Нажмите кнопку "Построить отчет". Нажав на кнопку "Параметры отчета", вы можете выбрать другой KPI, например, "Бюджет" или "Средняя оценка".
-
Представим, что у пользователя возникла следующая проблема: в программе MS Word документ вместо печати сохраняется в PDF. Войдите в систему под пользователем Копытов Семен и нажмите кнопку "Создать заявку ". Выберите сервис "Компьютеры и оргтехника" - "Компьютеры, серверы, оргтехника". Кратко сформулируйте проблему и создайте заявку.
- Войдите в систему под Минкиным (испольнитель), откройте карточку созданной заявки, возьмите её в работу, назначив себя исполнителем и нажав кнопку "Сохранить". В поле "Комментарий" напишите "Проверьте, что выбран принтер HP LaserJet..., см. скриншот". Откройте MS Word, выберите Файл->Печать. Нажмите кнопку Print Screen - в буфер обмена Windows попадёт окно печати MS Word.
- Вернитесь в браузер, на карточку заявки. Курсор должен быть в поле "Комментарий". Нажмите Ctrl+V - откроется форма редактирования изображения из вашего буфера обмена, в ней вы можете обрезать картинку, выделить определенные фрагменты с помощью цвета, наложить текст.
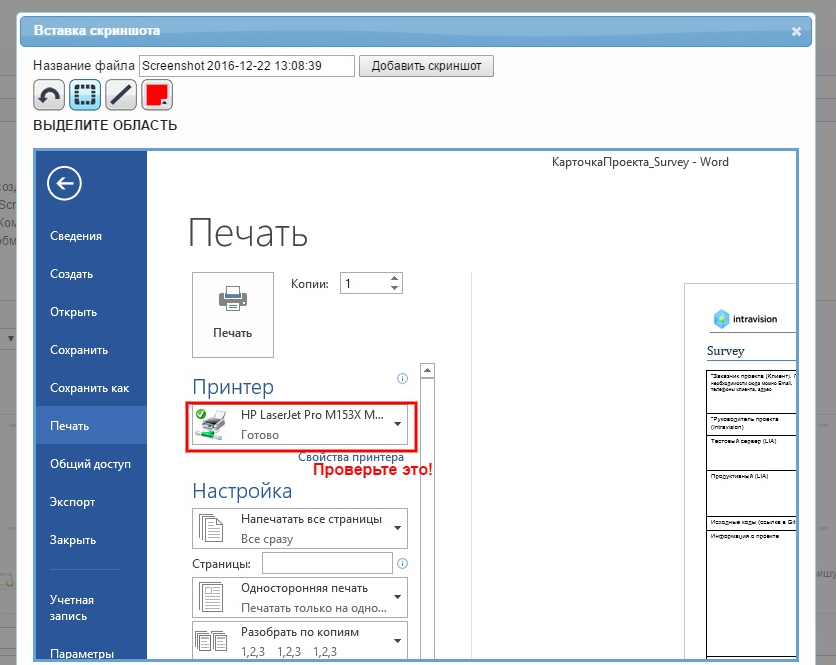
- Нажмите кнопку "Добавить скриншот" и он добавится в заявку. Поменяйте статус заявки на "Выполнена" и нажмите кнопку "Сохранить и вернуться".
- Войдите в систему под пользователем Копытов Семен, откройте заявку и посмотрите приложенный скриншот.
- С почтового адреса, который вы указали при регистрации демо-площадки, направьте письмо по адресу demo_mail@intraservice.ru.
- Спустя 2-3 минуты (таким образом сконфигурированы демо-площадки) проверьте систему – будет создана новая заявка в сервисе "Компьютеры и оргтехника" - "Сеть, интернет и телефония" от имени пользователя Петров Сергей. Система автоматически пытается определить заявителя по email'у отправителя.
- На карточке аккаунта импорта, который доступен из "Настройки" - "Импорт заявок", на вкладке "Письма", вы всегда можете посмотреть, получено ли письмо.
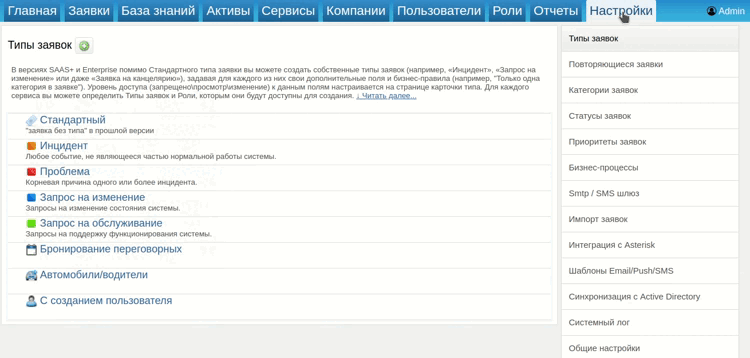
Если статус у письма "Обработано", вы можете щелкнуть по нему и узнать, почему не была создана заявка.
- Систему можно настроить таким образом, что ответы на уведомления будут добавляться комментариями к заявке.
- При создании заявки из письма, оригинал сообщения прикрепляется к ней и всегда доступен для просмотра:

-
Войдите в систему под пользователем Иванова Элеонора, для создания заявки нажмите кнопку "Создать заявку" и выберите в появившемся каталоге услуг "ИТ инфраструктура" -> "Компьютеры, Сервера, Периферия". На карточке заявки в поле "Название" введите "Сломался принтер", а в поле "Описание" - "Все время мигает красная лампочка!". Нажмите кнопку "Сохранить и вернуться". На заявку будет автоматически назначена группа исполнителей "1-ая линия поддержки". Пользователь Васильева Алина является ее диспетчером, ей придет уведомление о назначении группы на заявку.
- Войдите в систему под диспетчером Васильевой Алиной, кликните по заявке "Сломался принтер" и на карточке заявки:
- Войдите в систему под исполнителем Минкиным и для назначенной на него заявки:
- Войдите в систему под пользователем Иванова (заявитель) и в списке заявок для этой заявки кликните на иконку статуса
 .
.
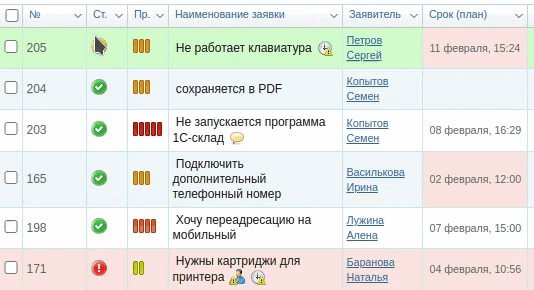
В окошке выберите статус  (изменить статус можно сразу у нескольких заявок, предварительно отметив их в списке).
(изменить статус можно сразу у нескольких заявок, предварительно отметив их в списке).
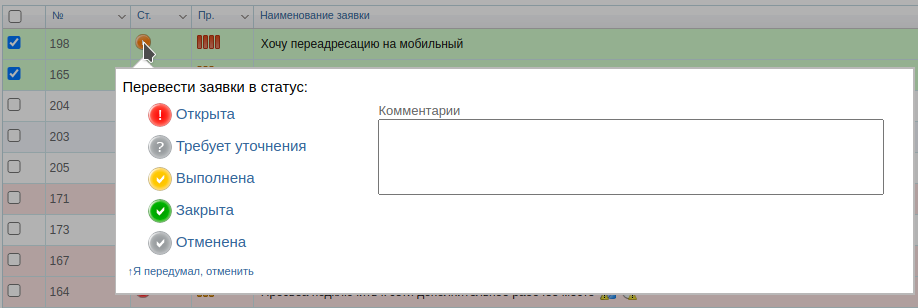
Если вы не переведете заявку в статус "Закрыта", то она, в соответствии с настройкой системы, будет автоматически закрыта по прошествии 24 часов.
-
Предположим, у Ивановой все равно осталась проблема с принтером. Давайте вернемся на шаг назад. Войдите в систему под пользователем Администратор. Поменяйте статус у нашей заявки с "Закрыта" на "Выполнена". Все наши шаги фиксируются в истории изменений, у пользователя Администратор есть право её посмотреть - на карточке заявки она скрыта за кнопкой "Действия", расположенной в правом нижнем углу.
-
Войдите в систему под пользователем Иванова (заявитель), на карточке этой заявки введите комментарий "Все равно не могу напечатать договор!" и нажмите на кнопку "Вернуть в работу".
- Войдите в систему под пользователем Минкин (исполнитель) и для этой заявки:
- Поменяйте статус на "Выполнена"
- Введите комментарий "А сейчас вы не загрузили в него бумагу". В нижней части карточки заявки, в разделе "Трудозатраты", нажмите "Списать часы". В поле "Мин" введите "30"
- Нажмите "Сохранить и вернуться"
-
Проверьте почту, пользователю Иванова (заявитель) на почту должно было прийти письмо приблизительно следующего содержания:
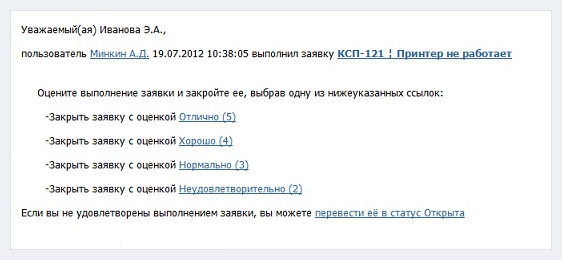
Как вы видите, в системе на разные события можно назначить разные шаблоны уведомлений (в том числе и для SMS). Кликните по ссылке с оценкой "Хорошо", тем самым поставив соответствующую оценку и закрыв заявку.
- Войдите в систему под пользователем Администратор. Перейдите на вкладку "Отчеты", выберите "Аналитический отчет (KPI)". Посмотрите параметры отчета и нажмите кнопку "Построить отчет". Нажмите на кнопку "Параметры отчета", выберите другой показатель KPI (например, "Качество сервиса") и снова постройте отчет. Если вы хотите экспортировать эти данные в Excel, в правом верхнем углу нажмите на иконку
 .
.
-
Предположим, у Ивановой возникла другая проблема. Войдите в систему под пользователем Иванова (клиент), нажмите кнопку "Создать заявку" и выберите тот же сервис: "ИТ- инфраструктура" -> "Компьютеры, Сервера, Периферия ". Поле "Название" заполните "Принтер печатает очень медленно". В поле "Актив" начните вводить "pri..". Во всплывающей подсказке выберите принтер "HP, 3010". Нажмите кнопку "Сохранить и вернуться". Пользователю Васильева (диспетчер) придет уведомление о создании заявки.
- Войдите в систему под пользователем Васильева (диспетчер), кликните на заявку "Принтер печатает очень медленно" и на карточке заявки:
- Кликните по названию актива, в окне откроется карточка актива (принтера) с тремя закладками. Перейдите на закладку "Заявки". Как мы видим, с этим принтером уже были проблемы, можно сделать вывод, что ремонт нецелесообразен, нужен новый принтер.
- Закройте карточку актива.
По умолчанию заявка, созданная пользователем с ролью на сервисе "Клиент", является Инцидентом:
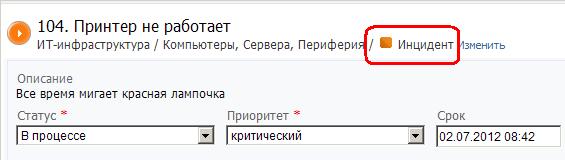
У пользователя с ролью на сервисе "Диспетчер" есть право изменить тип заявки. На карточке заявки, в левом верхнем углу, кликните по ссылке "Изменить" и вместо "Инцидент " выберите "Запрос на изменение". Предположим, ваш бизнес-процесс для "Запросов на изменение" включает процедуру согласования. На карточке заявки появятся новые поля "Обоснование необходимости", "Риски", "Стоимость". Таким образом, для разных типов заявок можно определить свои поля. Введите: Риски = "нет" Стоимость = "приблизительно 5000 руб". И добавьте комментарий: "Мы не можем "ускорить ваш принтер", но мы согласны с целесообразностью приобретения нового. Необходимо согласование с Руководителем отдела. Пожалуйста, заполните поле "Обоснование необходимости"". Переведите заявку в статус "Требует уточнения".
-
Войдите в систему под пользователем Иванова Элеонора. В поле "Обоснование необходимости" введите "Мне каждый день нужно печатать по 10 договоров в день. Сейчас из-за устаревшего оборудования приходится тратить на это по часу в день". Введите комментарий "Обоснование добавлено" и нажмите кнопку "Вернуть в работу". Есть возможность для дополнительных полей (Риски, Обоснование необходимости, Стоимость) определить полномочия ввода/редактирования для разных ролей. Кроме того, сохраняется вся история изменений по заявке.
-
Войдите в систему под пользователем Васильева (Диспетчер группы исполнителей), измените статус заявки на "Согласование", нажмите кнопку "Продолжить". Список согласующих будет сформирован автоматически, на основе настроек бизнес-процесса, однако у пользователя с ролью на сервисе "Диспетчер" есть право его скорректировать. На странице выбора согласующих уберите Фролову, оставив Безухова и Скрягина. Нажмите "Сохранить и вернуться". Пользователям Безухову и Скрягину придут уведомления.
-
Зайдите под пользователем Безухов и на карточке заявки нажмите на кнопку "Согласовать".
-
Зайдите Скрягиным и не нажимая кнопку "Согласовать", добавьте комментарий: "Элеонора, а вы не можете использовать принтер Петрова?"
-
Зайдите пользователем Иванова (клиент) и добавьте комментарий: "нет, принтер Петрова уже давно выкинули"
-
Зайдите Скрягиным и нажмите на кнопку "Согласовать". Оба согласующих согласовали. Заявка автоматически перешла в статус "В работе".
- Зайдите под пользователем Васильева Алина. В жизненном цикле заявки кликните по ссылке "Лист согласований", при необходимости вы можете его распечатать. Назначьте исполнителя и нажмите кнопку "Сохранить".
Надеемся, продолжение жизненного цикла заявки понятно.
-
Представим, что у пользователя возникла следующая проблема: в программе MS Word документ вместо печати сохраняется в PDF. Войдите в систему под пользователем Иванова и нажмите кнопку "Создать заявку ". Выберите сервис "ИТ-инфраструктура" - "Компьютеры, Сервера, Периферия". Кратко сформулируйте проблему и создайте заявку.
- Войдите в систему под Минкиным, откройте карточку созданной заявки, возьмите её в работу, назначив себя исполнителем и нажав кнопку "Сохранить". В поле "Комментарий" напишите "Проверьте, что выбран принтер HP LaserJet..., см. скриншот". Откройте MS Word, выберите Файл->Печать. Нажмите кнопку Print Screen - в буфер обмена Windows попадёт окно печати MS Word.
- Вернитесь в браузер, на карточку заявки. Курсор должен быть в поле "Комментарий". Нажмите Ctrl+V - откроется форма редактирования изображения из вашего буфера обмена, в ней вы можете обрезать картинку, выделить определенные фрагменты с помощью цвета, наложить текст.
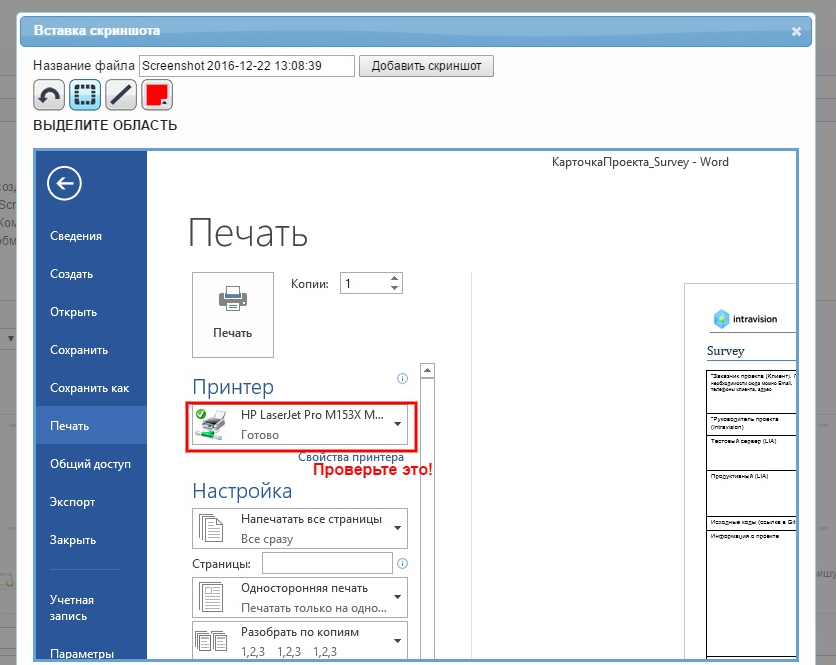
- Нажмите кнопку "Добавить скриншот" и он попадет в заявку. Поменяйте статус заявки на "Выполнена" и нажмите кнопку "Сохранить и вернуться".
- Зайдите в систему под пользователем Иванова, откройте заявку и посмотрите приложенный скриншот.
- С почтового адреса, который вы указали при регистрации демо-площадки, направьте письмо по адресу demo_mail@intraservice.ru.
- Спустя 2-3 минуты (таким образом сконфигурированы демо-площадки) проверьте систему – будет создана новая заявка в сервисе "ИТ-инфраструктура" - "Компьютеры, Сервера, Периферия" от имени пользователя Петров Сергей. Система автоматически пытается определить заявителя по email'у отправителя.
- На карточке аккаунта импорта, который доступен из "Настройки" - "Импорт заявок", на вкладке "Письма", вы всегда можете посмотреть, получено ли письмо. Если статус у письма "Обработано", вы можете щелкнуть по нему и узнать, почему не была создана заявка.
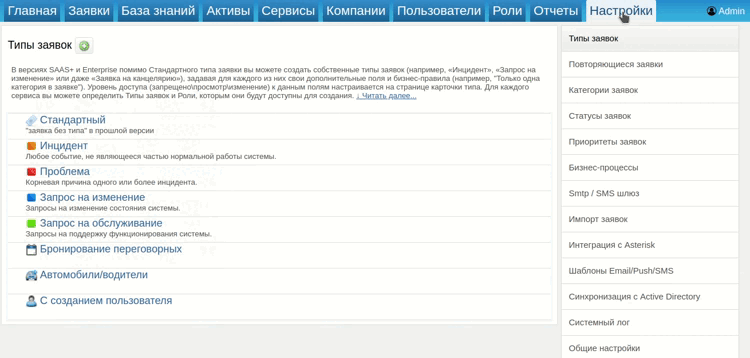
- Систему можно настроить таким образом, что ответы на уведомления будут добавляться комментариями к заявке.
- При создании заявки из письма, оригинал сообщения прикрепляется к ней и всегда доступен для просмотра:

Спасибо за интерес к системе IntraService!

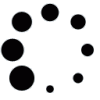
 .
.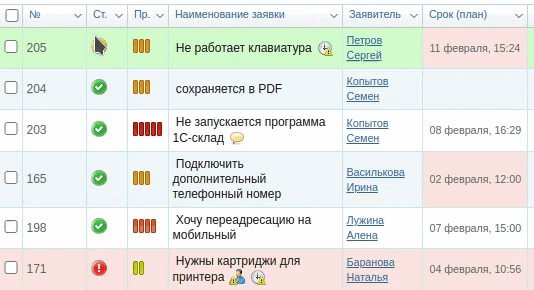
 (изменить статус можно сразу у
нескольких заявок, предварительно отметив их в списке).
(изменить статус можно сразу у
нескольких заявок, предварительно отметив их в списке).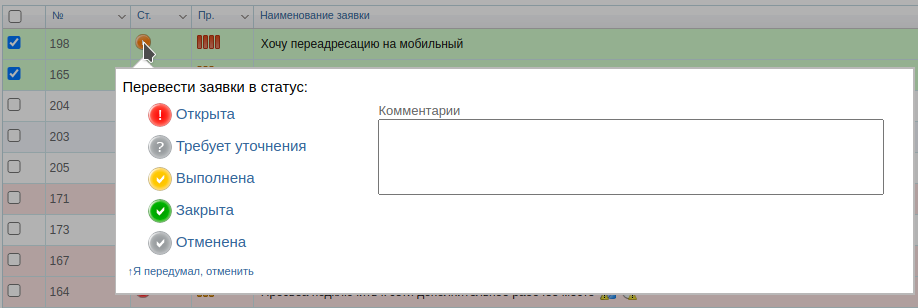
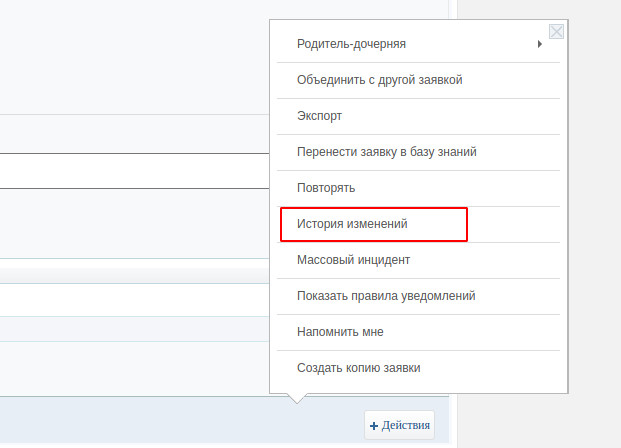
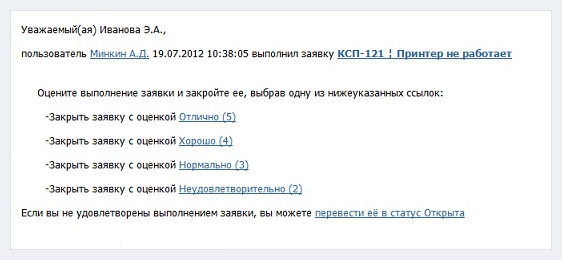
 .
.
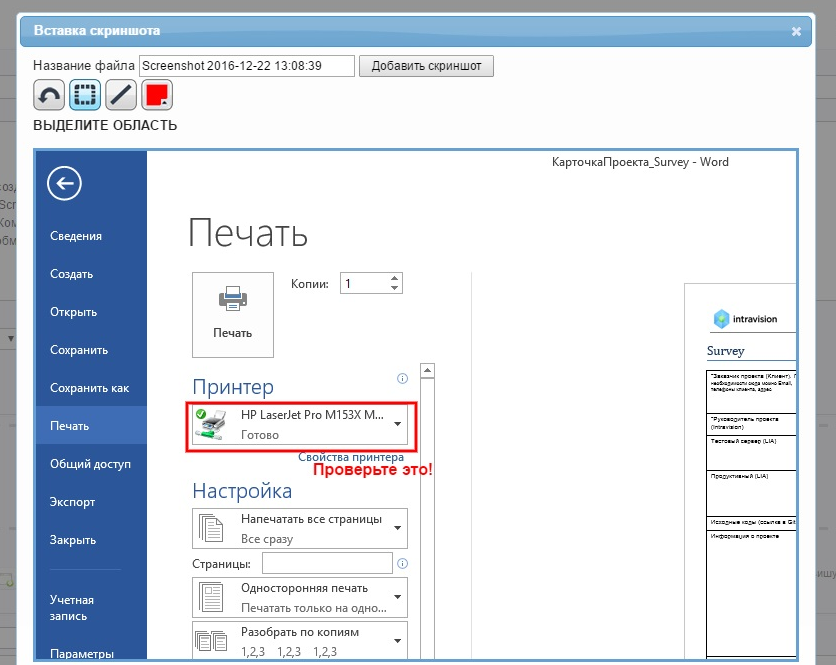
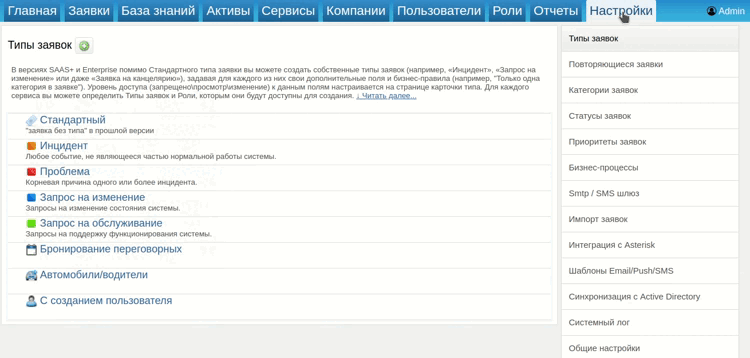

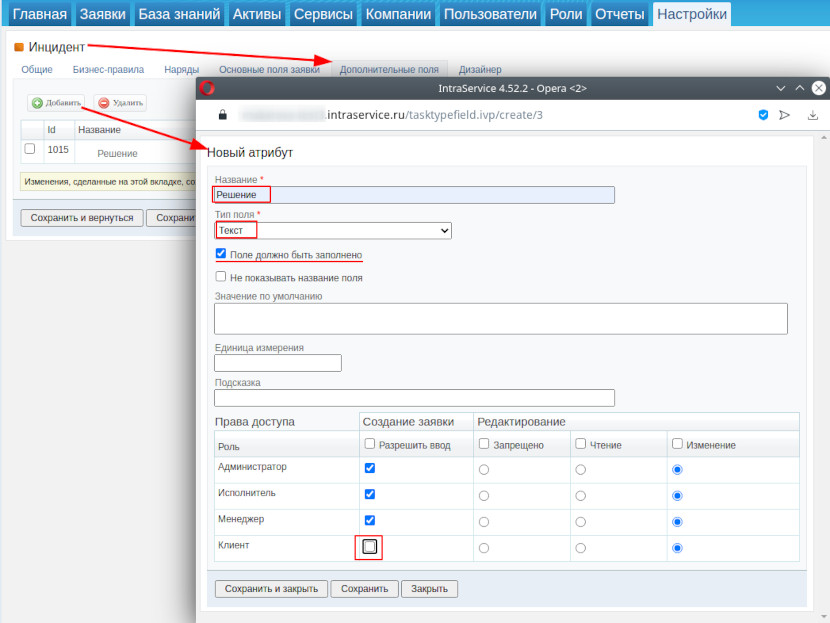
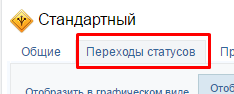

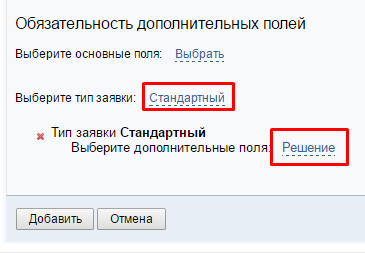
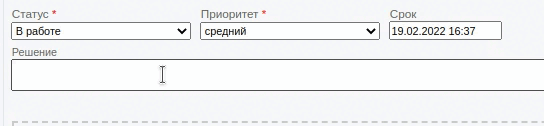
 .
. (изменить статус можно сразу у нескольких заявок, предварительно отметив их в списке).
(изменить статус можно сразу у нескольких заявок, предварительно отметив их в списке).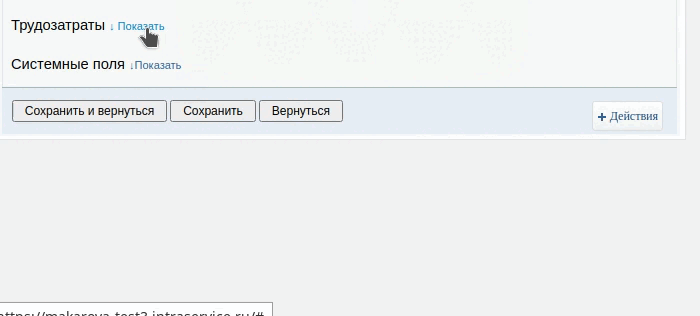
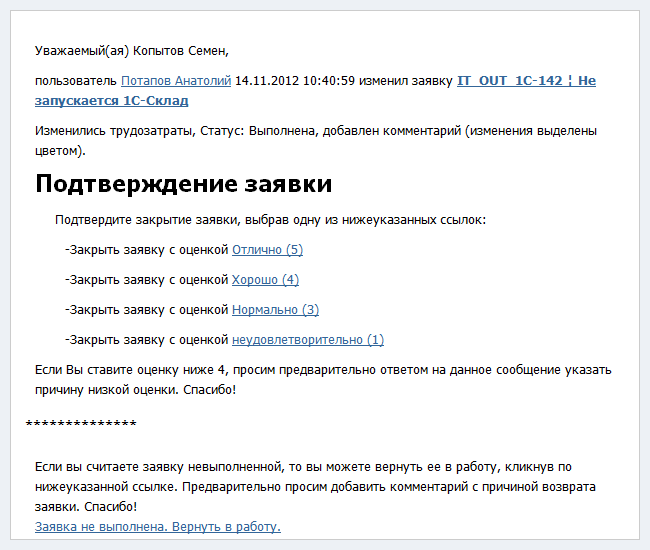
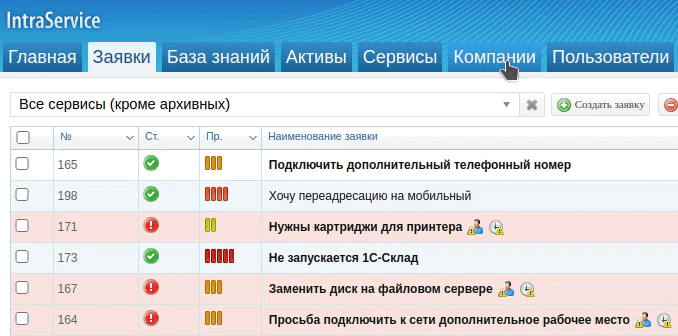
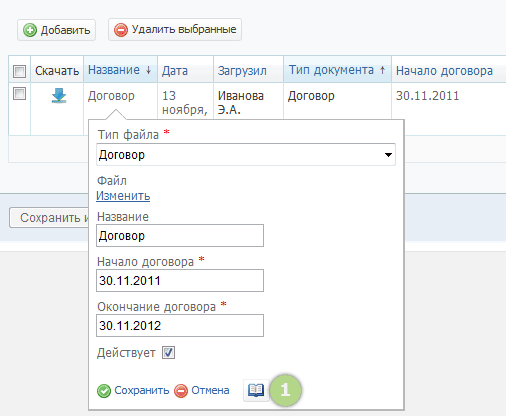
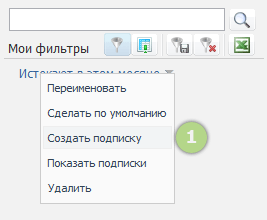
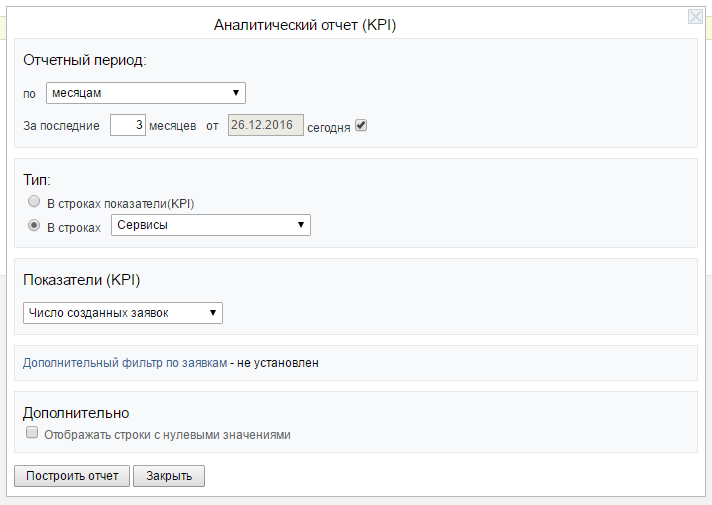


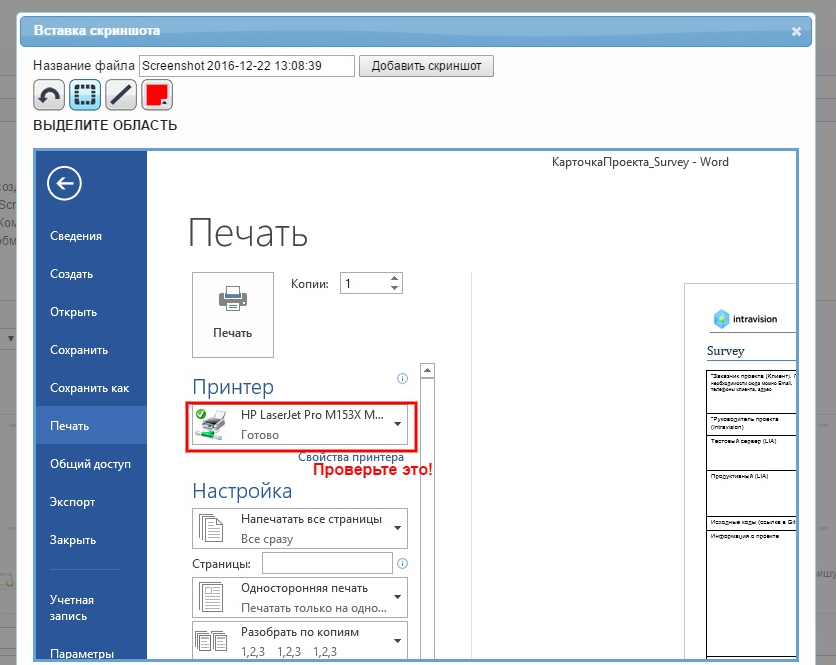

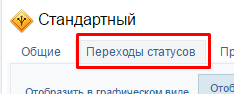

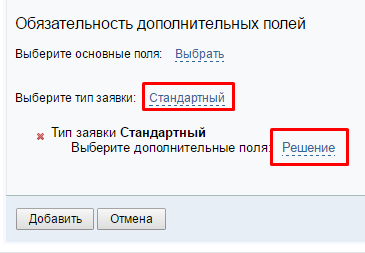
 .
.